|
Реклама
|
Системные требования ОС Windows 7
 • 32-разрядный (x86) или 64-разрядный (x64) процессор с тактовой частотой 1 гигагерц (ГГц) или выше;
• 32-разрядный (x86) или 64-разрядный (x64) процессор с тактовой частотой 1 гигагерц (ГГц) или выше;
• 1 гигабайт (ГБ) (для 32-разрядной системы)
или 2 ГБ (для 64-разрядной системы) оперативной памяти (ОЗУ);
• 16 гигабайт (ГБ) (для 32-разрядной системы)
или 20 ГБ (для 64-разрядной системы) пространства на жестком диске;
• графическое устройство DirectX 9 с драйвером WDDM версии 1.0 или выше;
• все комплектующие вашего компьютера или ноутбука должны поддерживать ОС этого типа.
*** Примечание: если конфигурация вашего компьютера приближается к минимальным требованиям, рекомендую не тратить время на установку Windows 7 и оставаться на XP. Для более-менее комфортной работы умножайте системные требования как минимум на два. ***
32-разрядная или 64-разрядная версии Windows
 • Для установки 64-разрядной версии Windows 7 требуется процессор, поддерживающий запуск 64-разрядной ОС Windows. Преимущества использования 64-разрядной операционной системы очевидны при работе с большими объемами оперативной памяти (ОЗУ), например 4 ГБ и более. В таких случаях 64-разрядная операционная система обрабатывает большие объемы памяти более эффективно, чем 32-разрядная система. 64-разрядная операционная система работает быстрее при одновременном запуске нескольких программ и частом переключении между ними. • Для установки 64-разрядной версии Windows 7 требуется процессор, поддерживающий запуск 64-разрядной ОС Windows. Преимущества использования 64-разрядной операционной системы очевидны при работе с большими объемами оперативной памяти (ОЗУ), например 4 ГБ и более. В таких случаях 64-разрядная операционная система обрабатывает большие объемы памяти более эффективно, чем 32-разрядная система. 64-разрядная операционная система работает быстрее при одновременном запуске нескольких программ и частом переключении между ними.
• Большинство программ (но не все), созданных для 32-разрядных версий Windows, будут работать и в 64-разрядных версиях Windows. Исключениями являются некоторые антивирусные программы. Так же для 64-х битной системы понадобятся наборы кодеков и плагинов на каждую группу программ 32 и 64 битных поотдельности. Некоторые старые и специализированные программы могут изначально не поддерживать 64 бит. ОС.
• Для работы в 64-разрядной версии Windows всем устройствам нужны 64-разрядные драйверы. Драйверы, разработанные для 32-разрядных версий Windows, не работают на компьютерах под управлением 64-разрядной версии Windows. Если попытаться установить принтер или другое устройство с 32-разрядным драйвером, оно не будет работать правильно в 64-разрядной версии Windows.
*** Таким образом если у вас оборудование компьютера поддерживает 64-х разрядные операции, у вас более, чем 4 ГБ оперативной памяти и ваши программы поддерживают 64 битн. систему, то x64 - это ваша ОС. Если нет - 32 bit (x86). ***
Действия перед началом установки Windows 7
* Чтобы сэкономить время и избежать проблем во время установки, выполните следующие действия.
1. Определитесь, какую версию Windows 7 устанавливать: 32-разрядную или 64-разрядную. Еще раз напоминаю, что 64-х битная ОС для домашнего использования нужна только если у вас более чем 4 ГБ оперативной памяти (RAM).
2. Выполните поиск в интернете образа операционной системы (или сборки) нужной разрядности и скачайте его. По современным требованиям образ должен иметь расширение ISO. Скачивание лучше производить с проверенных источников. ОБЯЗАТЕЛЬНО проверяйте контрольные суммы файла (их лучше получить с сайта автора продукта).
Как проверить? Загрузите и установите программу "HashTab" . Щелкните правой кнопкой мыши на файле образа и выберите пункт "Свойства". Перейдите на вкладку "Контрольные суммы" (File Hashes). Подсчитанные цифры должны до каждого знака совпадать с указанными на сайте.
3. Как записать скачанный образ операционной системы на DVD? Воспользоваться можно разными программами для записи на диск. Это может быть "CDBurnerXP", "Nero", "Alhogol 120%", "Ultra ISO". Приведу пример на CDBurnerXP. Выбираем "Записать ISO-образ", нажимаем "ОК". В открывшемся окне выбираем "Выберите ISO-образ для записи" --> "Browse..", ищем наш образ, выбираем его. Выбрав нужный образ нажимаем кнопку "открыть". Выбираем наимеьшую скорость записи 2х 4х или 8х, зависит от вашего DVD-ROMa, метод записи Disc-at-Once или Авто, ставим галочку "Проверить записанные данные" и жмем кнопку "Записать диск". Диск начинает записываться. По завершению должно выскочить сообщение "Прожиг успешно завершен". Настоятельно рекомендую после записи проверить записанный DVD диск специализированными утилитами типа "Nero DiscSpeed" или "DVDInfoPro" на ошибки и на скорость чтения (см. рис.). Если обнаружены ошибки или плохо читаемые сектора, рекомендую перезаписать образ на этот же (DVD-RW) или другой.
4. Запишите имя компьютера. Если компьютер в данный момент подключен к сети, после завершения установки Windows 7 может потребоваться его имя. Запишите или запомните ваши настройки доступа к интернету: способ подключения, IP адреса, Wi-Fi доступ и пр.
5. Выполните архивацию своих файлов. Архивацию файлов можно сделать на внешний жесткий диск, компакт-диск, DVD-диск или в сетевую папку. Для архивации файлов и параметров рекомендуется использовать средство переноса данных Windows.
6. Запишите или запомните какое оборудование стоит у вас на компьютере (видео, звук, сетевая карта, чипсет и пр.). Хорошая программа для получения таких сведений дает AIDA64 . Загрузите драйверы (х32 или х64) на оборудование с сайтов производителя (для владельцев ноутбуков - с сайта производителя ноутбука) и сохраните на внешнем носителе. Настоятельно рекомендую скачать "свежие" драйверы нужной разрядности на видеокарту и звук. Если в компьютере стоит какое либо старое или специализированное оборудование, выясните, существуют ли под него необходимые драйверы под Win 7. На некоторых компьютерах при установке требуется драйвер контроллера жестких дисков IDE/SATA/RAID (позаботьтесь об этом заранее).
Установка операционной системы Windows 7
Чтобы начать установку ОС, нужно перезагрузить компьютер и загрузиться с носителя с установочными файлами системы. Стоит напомнить, что источник должен быть "загрузочным". Как правило, чтобы загрузиться с DVD или загрузочной флешки достаточно вставить DVD диск в дисковод или флешку в USB порт и перезагрузить компьютер. По умолчанию компьютер настроен так, что загрузка начнется с них.
Если этого не произошло, не надо ничего менять и настраивать – достаточно вызвать Boot Menu, т.е. меню выбора устройства, с которого будет загружен компьютер (загрузочное меню BIOS, может также называться BBS POPUP, Boot Agent и по другому), выбрать стрелками нужное устройство загрузки и нажать Enter – начнется загрузка с выбранного устройства, будь то диск или флэшка. Т.е. в начале загрузки компьютера нужно нажать горячую клавишу (обычно F8, F10 или F12).
*** Примечание: если у вас не происходит загрузка с DVD или флешки, возможно вы не сделали их загрузочными или они не читаются! ***
Если все таки возникли проблемы, придется войти в BIOS.
Настройка BIOS.
1. Перезагружаем компьютер.
2. Как только начал он загружаться жмем как правило кнопку Delete или F2 (может быть другой), чтобы войти в BIOS.
3. В биосе ищем Boot Configuration Features --> Boot Device Priority --> Firs Boot Device и выбираем наш CD/DVD ROM, у кого в биосе стоит функция "Execute Disable Bit" или "EDB", а так же "Antivirus" - обязательно отключайте! Это типа лёгкий биосовский антивирусник. И еще, у кого в биосе включен флоппи дисковод, а самого нет, нужно отключить. Далее сохраняем настройки биоса F10 (save and exit). Помните - устанавливая операционную систему, вы должны быть внимательны и осторожны с функциями, смысл которых полностью не понимаете. Аналогичные действия производим и при установки с флеш носителя, только первым ставим USB-HDD (это наша флешка).
4. Компьютер перезагружается начинает читать наш установочный диск с windows, который вставлен в DVD-ROM. В мультизагрузочных дисках появится меню выбора задачи. Выбираем "Установка Windows".
5. Появится надпись "Press any key to boot from CD" (нажмите любую клавишу для загрузки с CD диска). Вы должны сразу нажать любую клавишу, так как по истечении небольшого количества времени (порядка 10 секунд) начнется загрузка со следующего установленного в БИОС"е устройства для загрузки. Начнется установка ОС, далее следуем всем указаниям, которые будут даны.
Дополнение: у тех, у кого выходит сообщение при установке :
" Жесткий диск не найден, проверьте его подключение ".
При установке Windows на жёсткий диск или RAID-массив программа установки не может обнаружить в системе пригодных для установки жёстких дисков. Как правило, это объясняется тем, что в дистрибутиве Windows отсутствуют необходимые драйвера для используемого дискового контроллера. В общем случае проблема решается следующим образом – для того, чтобы Windows смогла определить жесткий диск, в начале установки в текстовом режиме нажмите клавишу F6. Затем вставьте поставляемую с контроллером или с материнской платой дискету с драйверами. Если необходимые драйверы записаны на CD, Вы должны, прежде чем приступать к процедуре установки Windows, скопировать драйверы на дискету. Поскольку в современных компьютерах не всегда присутствует встроенный 3.5" флоппи-дисковод, то в таких ситуациях можно воспользоваться либо внешним USB-FDD приводом (NEC использовать НЕ рекомендуется!).
В случае отсутствия RAID либо с вообще единственным SATA диском и чипсетами Intel 865/875/915/925/945/955 с функцией RAID (южные мосты ICH5R/6R/7R) и nVidia nForce3/4 необходимо убедиться, что в BIOS мат. платы отключена функциональность встроенного в чипсет RAID’а. Это делается переключением пункта меню BIOS «SATA Mode» из «RAID» в «Enhanced» или «Legacy» для плат на чипсетах Intel и «IDE/SATA RAID Function» в положение «Disabled» для плат на чипсетах nVidia. Для подобных плат с дополнительными, помимо встроенного в чипсет, SATA-контроллерами, необходимо убедиться, что SATA диск подключен именно к чипсетному, а не к дополнительному RAID-контроллеру, установленному на плате (обычно системный IDE диск подключают к разъему IDE0, SATA к SATA1 материнской платы). В случае правильного подключения диска его название и параметры отображаются в экране стандартных настроек BIOS. При соблюдении всех вышеперечисленных условий установка Windows возможна в такой конфигурации штатным образом, без использования дискет с драйверами.
Установка ОС.
О том, что установщик ОС системы приступил к установке windows 7 вы можете судить по появившейся строке "Windows is loading files.." в нижней части экрана. После ответа на несколько банальных вопросов, предложенных системой, нам представят список жестких дисков, на которых вы сможете создать или выбрать разделы для установки. Личный опыт подсказывает, что для раздела с windows 7 лучше использовать раздел объемом не менее 50 гигабайт — так сказать "на будущее". Перейдя к жесткому диску, на который будет производиться установка, операционная система предложит вам список созданных на диске разделов. Здесь возможны несколько вариантов дальнейших действий.
1. У вас новый неразмеченный и не форматированный жесткий диск.
• Вы не хотите разбивать диск на разделы. Просто указываем на него и нажимаем "Далее". Система все сделает сама, создаст служебный раздел, отформатирует и продолжит установку (рекомендуется).
• Вы хотите разбить диск на 2 и более разделов. Щелкаем по кнопке "Создать", после чего указываем объем создаваемого радела и щелкаем по кнопке "Применить". После этой процедуры у вас получатся три раздела (условно): служебный (100 МБ), системный и дополнительный.
Служебный радел форматировать не нужно, а остальные отформатируем. Указываем на системный и нажимаем "Далее".
2. У кого на диске уже была операционная система. Предупреждение!!! Надеюсь вы позаботились о сохранении своих данных.
• Диск не был разбит на разделы. Как правило у вас будут отображаться 2 радела, служебный (100 МБ) и системный. Нажимаем "управление дисками". Рекомендую удалить системный раздел и служебный раздел в 100МБ. После удаления он будет показываться как "незанятое место". Раздел никуда не денется, просто будет не форматированным и пустым. Указываем на этот раздел, выбираем мышью и жмем "далее". Система сама отформатирует этот раздел без вашего участия, а так же создаст свой служебный раздел в 100 МБ.
• Диск разбит на 2 и более разделов. Так же удаляем системный и служебный раздел в 100МБ, все дополнительные разделы не трогаем. Указываем не неразмеченную область и жмем "Далее". Система так же сама отформатирует этот раздел без вашего участия, и создаст свой служебный раздел в 100 МБ.
Предупреждение: не перепутайте разделы т.к. данные на нем будут удалены! Позаботьтесь об сохранении данных заранее.
После этого начнется установка windows 7 (копирование всех системных файлов и процесс настройки ОС). После завершения процесса установки компонентов ОС произойдет перезагрузка компьютера. Когда процесс настройки подойдет к концу, вам предложат ввести имя пользователя для создания вашей учетной записи, а так же имя компьютера для последующей сетевой идентификации (под этим именем ваш компьютер будет виден в локальных сетях windows). Далее вам предложат ввести пароль и подсказку для пароля. Если вы хотите оградить доступ к вашей учетной записи паролем — то введите его. Иначе — вы можете просто нажать кнопку "далее". Установщик продолжит установку и по окончании загрузит ваш рабочий стол. На этом процесс установки непосредственно операционной системы закончен.
Действия после установки Windows 7
1. Первое, что на мой взгляд нужно сделать, это активировать ОС. Если у вас есть ключ активации, воспользуйтесь им. Если нет, воспользуйтесь представленным в сборке активатором. Имейте ввиду, что применение активаторов нарушает авторские права Microsoft, поэтому всю ответственность при этих действиях вы берете на себя!!! Копируем папку "Активаторы" с DVD диска на диск С:\. Запускаем программу "Windows 7 Loader" и нажимаем "Install". Круглый индикатор в правом верхнем углу программы должен быть !!! зеленым !!!. Программа сама выберет необходимые настройки, поэтому нашего участия не требует. После определенного времени программа предложит вам перезагрузиться. После перезагрузки ваша система активирована. Проверить можно просто: правой клавишой мыши на ярлыке "Компьютер" - свойства, в низу окна появится значок об истинности ОС и состоянии активации.
Причиной неудачной активации является: не исполнение вами рекомендаций в описании к сборке, ваш биос не поддерживает функцию SLIC 2.1, у вас брендовый компьютер с предустановленной ОС и содержащий на жестком диске скрытый раздел восстановления. Вот тогда вам понадобятся расширенные настройки активатора, но имейте ввиду, что вы должны иметь понятие, как ими пользоваться. И не пытайтесь активировать активатором OEM Logo 7Loader. Последствия не предсказуемы вплоть до переустановки ОС.
2. Необходимо установить драйверы. Настоятельно рекомендую установить свежие драйверы на видео и звук. Как правило, операционная система устанавливает свои драйверы, но они имеют минимальный функционал, и поэтому их лучше переустановить на "родные". Владельцам ноутбука советую скачивать драйверы с сайта производителя. Владельцам настольных компьютеров - с сайтов производителей материнской, видео и звуковой платы. Рекомендую использовать сборники драйверов в крайнем случае, когда невозможно найти "родной". Напоминаю, что основная масса драйверов поддерживает только ОС определенной разрядности (32 или 64), на перепутайте! Ссылки на скачивание: | AMD (ATI) |Скачать с сайта производителя | NVidia |Скачать с сайта производителя | Intel |Скачать с сайта производителя
3. Пользовательские настройки. a) Сменить часовой пояс: - правой кнопкой мыши на часах в панели задач, - настройка даты и времени, - изменить часовой пояс (установить регион, где вы проживаете). b) Сменить разрешение экрана на "родное". Обычно разрешение экрана установливается после установки драйвера видеокарты и перезагрузки компьютера. У кого не установилось, сразу возникает подозрение на коррекность установки драйвера. И все же - Правой клавишей мыши по рабочему столу -- разрешение экрана -- выбирайте необходимое для вашего монитора. Так же после установки драйверов на видео подсистему должна самостоятельно включиться тема "Aero" и запуститься гаджеты рабочего стола.
Кому необходимо включить ГИБЕРНАЦИЮ: нажмите Пуск -- > в окне поиска наберите cmd и нажмите Enter. В открывшемся окне выполните команду: powercfg /h on .
И включение (по необходимости) БРАНДМАУЭРа: Пуск --> в поле для поиска services.msc (Enter) --> Брандмауэр Windows --> правой клавишей "Свойства" --> тип запуска "Автоматически" -- > применить, запустить. Перегрузиться.
Примечание: в некоторых сборках на DVD диске (образе) или флешке присутствует прграмма автоматической устанивки программ WPI. Для ее инициализации запускаем программу autorun.exe в корне диска или в папке WPI саму программу wpi.exe. В окне установки выбираем нужные нам программы, нажимаем "установить".
Рекомендую так же прочитать подробную инструкцию по установке Windows 8. 
Полезные ссылки по установке Windows 7: ссылка1 ссылка2
|
Поддержите проект.
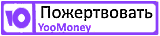
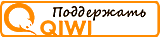
|
|






 Windows 7 x86
Windows 7 x86
 !!!Замечания и предложения прошу оставлять в гостевой книге!!!
!!!Замечания и предложения прошу оставлять в гостевой книге!!! Скачать Скачать одним файлом
Скачать Скачать одним файлом











 HashTab представляет из себя расширение проводника Windows для проверки целостности и подлинности файлов посредством вычисления контрольной суммы. HashTab поддерживает множество алгоритмов хеширования, таких как MD5, SHA1, SHA2, RipeMD, HAVAL и Whirlpool.
После установки HashTab, кликните правой кнопкой мыши по любому файлу. В Windows, выберите «Свойства», и вы увидите новую вкладку «Хеш-суммы файлов». Окно «Хеш-суммы файлов» отображает все хеши для выбранного файла. Вы можете настроить, какие хеши будут вычисляться и выводиться на экран. Вы можете хешировать другие файлы для сравнения. Вы также можете вставить текст хеша, таким образом вам не придётся глазами сравнивать MD5 хеши, индикатор HashTab покажет, есть ли совпадения.
HashTab представляет из себя расширение проводника Windows для проверки целостности и подлинности файлов посредством вычисления контрольной суммы. HashTab поддерживает множество алгоритмов хеширования, таких как MD5, SHA1, SHA2, RipeMD, HAVAL и Whirlpool.
После установки HashTab, кликните правой кнопкой мыши по любому файлу. В Windows, выберите «Свойства», и вы увидите новую вкладку «Хеш-суммы файлов». Окно «Хеш-суммы файлов» отображает все хеши для выбранного файла. Вы можете настроить, какие хеши будут вычисляться и выводиться на экран. Вы можете хешировать другие файлы для сравнения. Вы также можете вставить текст хеша, таким образом вам не придётся глазами сравнивать MD5 хеши, индикатор HashTab покажет, есть ли совпадения. CDBurnerXP - это бесплатная программа для записи CD и DVD, Blu-Ray и HD-DVD дисков. Она поддерживает запись и создание ISO-образов, имеет многоязычный интерфейс. Все пользователи, даже предприятия, могут пользоваться программой бесплатно. Программа не содержит adware или похожих компонентов.
CDBurnerXP - это бесплатная программа для записи CD и DVD, Blu-Ray и HD-DVD дисков. Она поддерживает запись и создание ISO-образов, имеет многоязычный интерфейс. Все пользователи, даже предприятия, могут пользоваться программой бесплатно. Программа не содержит adware или похожих компонентов. Nero DiscSpeed - пакет тестов для проверки качества CD/DVD-ROM приводов. Этот пакет тестов уже стал обязательным атрибутом для пользователей, записывающих CD/DVD диски в домашних условиях. Утилита Nero DiscSpeed (бывшая Nero CD-DVD Speed) позволяет протестировать как сам CD/DVD-ROM привод, так и качество чтения с записанного CD/DVD/BD и HD DVD диска. В пакет Nero DiscSpeed входят: тест скорости чтения CD/DVD/BD/HD DVD дисков, тест качества DAE, тест времени доступа/позицирования, тест загрузки процессора при различных скоростях чтения, тест пиковой скорости чтения, тест раскрутки/остановки диска в приводе, тест скорости открытия/закрытия лотка привода. Тесты можно пройти по одному или выборочно.
Nero DiscSpeed - пакет тестов для проверки качества CD/DVD-ROM приводов. Этот пакет тестов уже стал обязательным атрибутом для пользователей, записывающих CD/DVD диски в домашних условиях. Утилита Nero DiscSpeed (бывшая Nero CD-DVD Speed) позволяет протестировать как сам CD/DVD-ROM привод, так и качество чтения с записанного CD/DVD/BD и HD DVD диска. В пакет Nero DiscSpeed входят: тест скорости чтения CD/DVD/BD/HD DVD дисков, тест качества DAE, тест времени доступа/позицирования, тест загрузки процессора при различных скоростях чтения, тест пиковой скорости чтения, тест раскрутки/остановки диска в приводе, тест скорости открытия/закрытия лотка привода. Тесты можно пройти по одному или выборочно. AIDA64 Extreme - программа для диагностики и тестирования аппаратных средств компьютера. После проведения анализа AIDA64 Extreme Edition выдает более 100 страниц информации, а также позволяет производить настройку компьютера на оптимальную работу. Поддерживаются 32- и 64-битные ОС.
AIDA64 Extreme - программа для диагностики и тестирования аппаратных средств компьютера. После проведения анализа AIDA64 Extreme Edition выдает более 100 страниц информации, а также позволяет производить настройку компьютера на оптимальную работу. Поддерживаются 32- и 64-битные ОС. DVDInfo Pro - утилита для комплексного тестирования носителей и оптических приводов. Это небольшое приложение, предназначенное для работы с оптическими приводами и самими накопителями. В основные функции утилиты входит анализ данных из служебной области носителей для вывода детальных характеристик того или иного диска, а также описание возможностей оптического накопителя с подробным отчетом о поддерживаемых форматах, технологий и скоростей записи/чтения. В комплекте присутствуют тесты для определения ошибок чтения, исследования скорости чтения данных. Кроме того, через DVDInfo Pro можно производить очистку многоразовых носителей, управлять параметром BookType, а также копировать данные с экрана в виде графического файла или текста в буфер обмена.
DVDInfo Pro - утилита для комплексного тестирования носителей и оптических приводов. Это небольшое приложение, предназначенное для работы с оптическими приводами и самими накопителями. В основные функции утилиты входит анализ данных из служебной области носителей для вывода детальных характеристик того или иного диска, а также описание возможностей оптического накопителя с подробным отчетом о поддерживаемых форматах, технологий и скоростей записи/чтения. В комплекте присутствуют тесты для определения ошибок чтения, исследования скорости чтения данных. Кроме того, через DVDInfo Pro можно производить очистку многоразовых носителей, управлять параметром BookType, а также копировать данные с экрана в виде графического файла или текста в буфер обмена.











